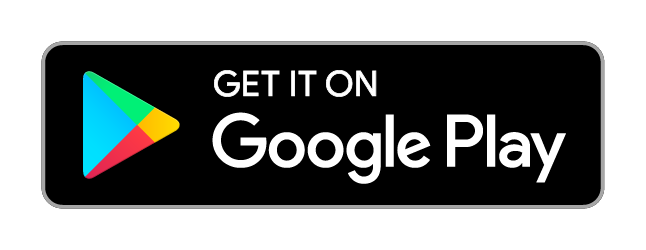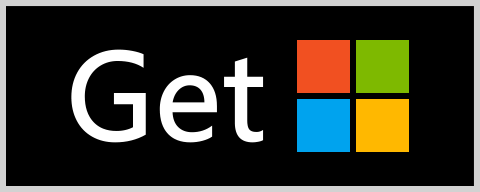Getting Started
Vault Owners and Vault Recipient Common Setup
To get started perform the following steps:- If you do not already have one of the compatible Cloud Storage Providers install one of:
Dropbox 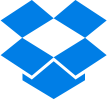
Google Drive 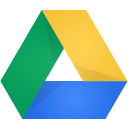
OneDrive 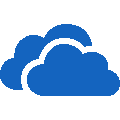
Each offers a FREE level of services that should be more than enough for your Vault needs. Dropbox provides 2GB, Google provides 15GB, and OneDrive provides 5GB.
Your cloud account credentials are used to access the Safe Deposit Vault service via the App or via MyAccount.
- You will need to create a Signing Certificate
This can be done in one of two ways.- Create a Certificate at MyAccount
Once you get there you can create/view your Signing Certificate by clicking on the Signing Certificate option in the Account Action menu.
This is more appropriate for a Vault Recipient. This is slightly less secure than the next option. But it is simple! - Install the App on one of the supported device platforms. Available options are to the right.
Then run the App See the instructions below.
- Create a Certificate at MyAccount
If your intention is to only be a beneficiary you are done. The Vault owner can now make you a beneficiary of their Vault.
Just like the key for a real safe deposit box, you need to protect the private key that is associated with your Signing Certificate.
It will be needed to access the digital content that you are entitled to in the future. To protect your private key you need to do one, or preferably both, of the following:
- Keep the App installed on at least one device. If you need to move the app to a new device, the App will restore your key as long as you still have access to the Safe Deposit Vault account information stored on your Cloud Storage Provider.
- Maintain access to your Cloud Storage Provider and do not delete the contents of the Safe Deposit Vault folder there.
If you accidentally delete the content on your Cloud Storage Provider you can restore it from a device that already has the App installed ... just run the App to recover the private key for your Signing Certificate that is stored on the Cloud.
In a similar manner, if you need to update or install the App on a new device, when you run the App it will copy the private key from the information stored on your Cloud Storage Provider.
Your private key has multiple levels of encryption to protect it even thought it is stored on the cloud.
If you loose access to both, you will also loose access to the digital content you are a beneficiary of. You will then have to create a new key. This new key will not provide you access until and unless the owner(s) of the Vault(s) you are a beneficiary of run the App, which will update their Vault content to use your new key. If the owner is not available, you will lose access to their content.
Application Configuration
- When you first start up the App it has a getting started Help mode to help you understand how to use the App.
Go through the Help Mode steps. The Help Mode will be available every time you start the App until you successfully login to your Cloud Storage Provider. - Login using your account credentials for the selected Cloud Storage Provider.
- Next the App will ask you to create a Signing Certificate. Make sure the information is complete and accurate.
This supports the following capabilities for your account:- Enables the Electronic Signature which uniquely identifies you, and can be used by others to verify that digital content placed in a Vault was placed there by you.
- Provides a cryptographic key that allows you to save (encrypt) and access (unencrypt) digital content exchanged with your Vault.
This key is private to you and should be protected. This key is stored in an encrypted format on the device(s) where you install the App and in the cloud with your Cloud Storage Provider in case something happens to your device(s). - This same cryptographic key will be used to access digital content from a Vault you are a beneficiary of.
Vault Owners Only
To start using your Vault:- Create a vault using the New Vault item in the menu bar while you have an Account item selected. Name it something meaningful.
- Add beneficiaries to your vault. You can always do this later as well. This is done by providing the email address for each beneficiary.
If they are already a Safe Deposit Vault member they will be immediately added to your Vault, otherwise they will get an email from you inviting them to install the app so they can be a beneficiary. - Set other Vault properties. The mode determines WHEN your beneficiaries will be able to read the contents. I suggest leaving this as Safe Deposit Box for now. The beneficiaries will not be able to see the details of the digital content you place in the Vault. If you then select Allow Recipients to list contents the beneficiaries will then be able to see the names and folder organization of the digital content in your Vault, but still not be able to access the actual content.
- Add digital content to your Vault
- Navigate to your Vault
- Optionally navigate to, or create a new folder in, your Vault to store the digital content.
- With your Vault or Vault folder item selected, select the Destination item in the menu bar.
- Select the Home item, and from their you can navigate to your Source digital content (a file or a folder) and select it as the Source item.
- Select the Transfer button to move the source file or folder (and all of its content) to the destination Vault or Vault folder.
- Purchase a license if needed.
There is a FREE tier of support which allows a single Vault two recipients and 10 files. If you exceed any of these you will need to purchase a license.
You can do this at MyAccount.
|
Safe Deposit Vault ®
© Copyright 2024, Safe Deposit Vault, Inc. All Rights Reserved
|
Community |
|---|